6缶パックのビールPOPをillustratorで作成
こんにちわ、いつきです!
夏に缶ビールのパック売りを値下げするとのことでPOPを作りましたが
夏だけのことだろうと思いラミネート加工はしませんでした
10月になってもボロボロになったPOPが付いてるのでオーナーへ確認したところ、まだまだ値下げは続くとのこと

だったら秋仕様に作り直そうかと思い立ちました!
ついでに棚替えもやっちゃいます!
サイズ、デザイン決め
今回はラミネート加工をする、1枚モノで作成という事でサイズはA3に決定
色合いは秋をイメージして茶かオレンジ色
デザインは8月に作ったPOPを元に、紅葉を散らそうと考えACイラストで探しました
デザイン原案はこちら、ipadに入れてあるアプリ『Bamboo Paper』を使って指先でパパッと書いています
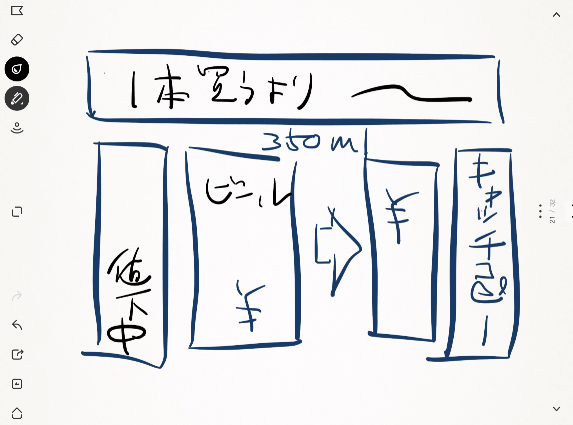
illustrator作業手順
用紙の詳細設定を決めます
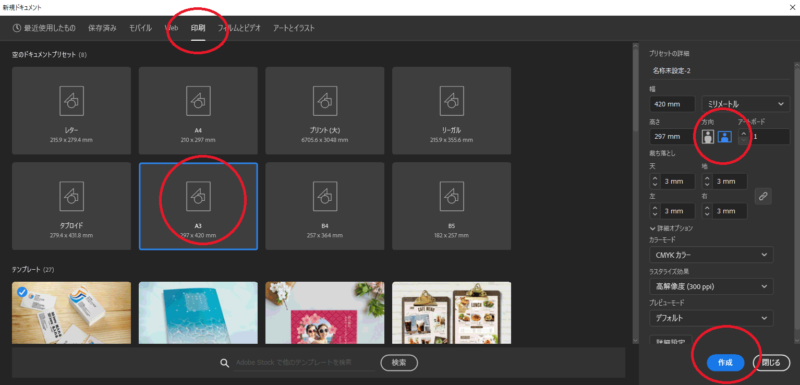
用途『印刷』→用紙サイズ『A3』→方向『横』→『作成』の順でキャンバスを作成
ワークスペースはこんな感じです
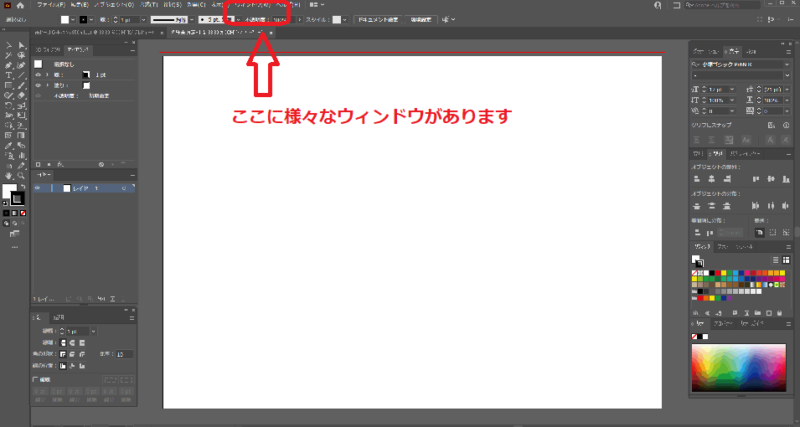
ウィンドウは『コントロール』『アピアランス』『カラー』『スウォッチ』『レイヤー』『整列』『線』の7つ
多いように思えますが、普段POP広告を作る際よく使うものを出しています
間違えて×印を押して消してしまった場合は、赤四角枠で囲んだ『ウィンドウ』をクリックすれば出てきますので、必要なものにチェックを入れて出してください
キャンバスが出来たらデザイン案に沿って枠をレイヤーごとに作っていきます
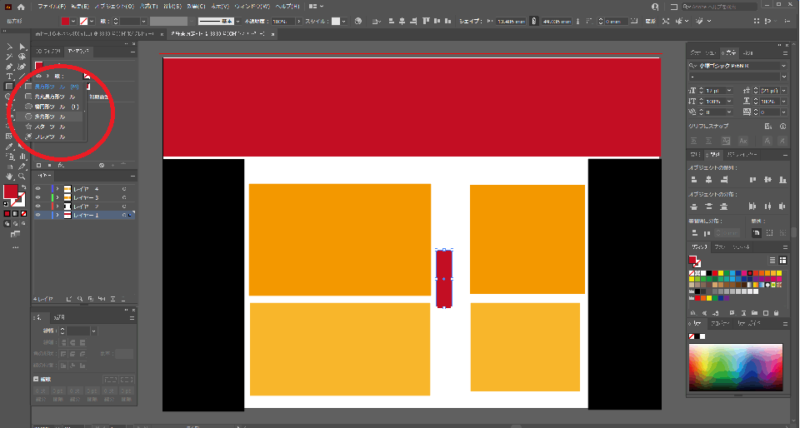
矢印を同色レイヤーのところで作成します
『長方形ツール』を左クリック長押しすればツールが色々現れますので『多角形ツール』をクリック
キャンバス上で左クリックを押したままスライドさせ大きさを決め、三角形になるまでキーボードの下矢印キー(↓)を数回押してください
三角形と長方形を組み合わせて矢印を完成させます
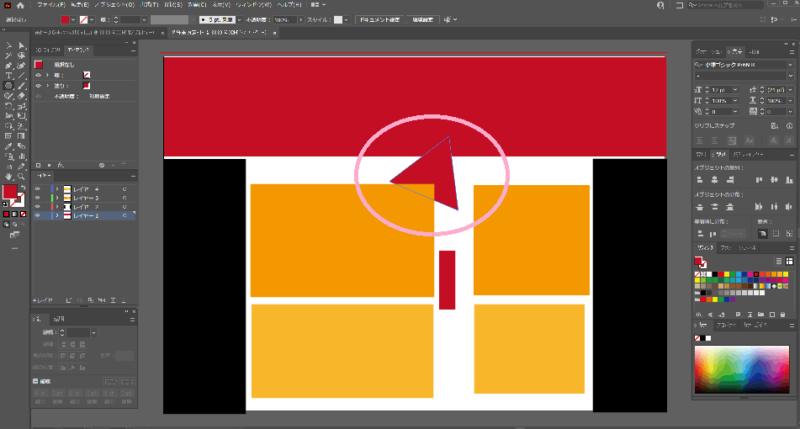
それぞれの枠の大きさなどを調整します
キャッチフレーズや商品名や値段の配置を決めます
文字は『UDデジタル教科書NP-B』を使用、文字の大きさを決めます

最後に足したレイヤーを一番下位に移動させ、ACイラストで選んだ紅葉のイラストを入れます

囲った文字が背景の紅葉のイラストに沈み読みづらくなったので、アピアランスで文字の周りに10ptの白の装飾を付けました
まとめ

セブンイレブンのネットプリントで出力しますが、ACイラストさんの紅葉イラストが重く、印刷に結構時間がかかりました
ラミネート加工して売り場に貼って完成!
これならボロボロになることなく長く活躍してくれそうです
学生のころ美術の先生に『ポスターは簡単明瞭!ごちゃごちゃダメ!』と言われたことがあります
POP広告もある意味ポスターに近いものがあると思います


